Shutter 是在 Linux 系統下的一套開放原始碼螢幕擷圖工具,它除了簡單的螢幕擷取功能(擷取特定區域、視窗或是全螢幕等)之外,還可以擷取網頁快照,另外也提供了許多相關的影像編輯功能,像是加上一些說明文字、箭頭、圓圈等,這些對於撰寫教學文件或網站的人而言很有幫助。
安裝 Shutter
如果你的系統預設的 repository 沒有收錄 Shutter 的話,可以使用 Shutter 官方的 PPA:sudo add-apt-repository ppa:shutter/ppa然後使用 apt-get 來安裝:
sudo apt-get update sudo apt-get install shutter如果是 Red Hat 系列的 Linux,則可啟用 EPEL Repo,然後用 yum 安裝:
yum install shutter
安裝完成之後,就可以開始使用了,如果是使用 Ubuntu 的話,直接在主遠單中就可以找到 Shutter 的啓動圖示。
開啓之後,會出現 Shutter 的主視窗。
上方的工具列可以讓你使用各種不同的螢幕擷取方式,以下示範各種擷取方式的使用方法。
擷取選取區域
使用滑鼠在螢幕上選取一個矩形的區域,進行畫面擷取。在使用這個功能選擇桌面區域時,桌面會變暗,只有被選擇的區域會是正常的顏色,這樣可以幫助使用者很容易辨別選擇區域的範圍,另外在螢幕的角落還會有一個滑鼠附近的放大鏡,這樣就可以幫助你很精準的選擇你要的範圍。考慮到許多人可能不太會記得各種複雜的操作方式,在一開始選擇區域之前,螢幕上還會先顯示簡單的操作說明,使用起來很方便。
擷取全螢幕
這個功能可以直接把整個桌面的畫面擷取下來,除了簡單的擷取之外,它也支援不同工作區的擷取。甚至可以把所有的工作區都一起擷取成一張圖。
擷取視窗
這個功能可以使用滑鼠選擇要擷取的視窗,或是直接依照視窗的名稱選定要擷取的視窗。在使用滑鼠選取視窗時,當滑鼠移動到某個視窗上的時候,還會顯示該視窗的名稱與大小,這樣可以很方便判斷要擷取的是哪一個是窗,使用上很方便。
擷取子視窗
有一些應用程式在主視窗裡面還會有一些子視窗,一般的螢幕擷取軟體通常都只能擷取整個主視窗,如果想要直接擷取子視窗,就可以使用 Shutter 的這個擷取子視窗功能。擷取選單
擷取選單的功能可以讓你針對一般的下拉式選單進行擷取,它會自動幫你裁切至剛好的畫面大小,而且背景還可以是透明的,這樣擷取的畫面會很乾淨。擷取提示框
除了下拉式選單之外,Shutter 連一般的提示框都可以擷取。所謂的提示框就是在一般的應用程式中,當滑鼠移到工具列或按鈕上時,所顯示的提示訊息。像這樣的提示訊息,Shutter 也可以直接擷取。
擷取網頁
Shutter 除了擷取桌面上的畫面之外,也可以直接輸入網址,把整張網頁的快照擷取下來。擷取下來的圖會包含整張網頁的內容,效果還不錯。
系統圖示
當 Shutter 啓動之後,在系統圖示(system tray)的工具列上面也會出現一個 Shutter 的圖示,如果你感覺 Shutter 的主視窗放在桌面上很礙眼,那麼你可以將 Shutter 的主視窗關閉,然後從這裡使用 Shutter 的各種功能來快速擷取畫面,我個人感覺這真的是很棒的功能。圖片編輯功能
Shutter 的圖片編輯功能非常完整,一般撰寫教學文件時會用到的各種功能它都有,包含輸入文字、線條、箭頭、圓圈、方框、螢光筆、剪裁等等,而這些文字與線條都可以自定寬度與顏色,另外還考慮到有些要放上網路的圖要把一些隱私資料拿掉,也提供馬賽克與塗抹的功能,真的很方便。重做最後擷圖動作
Shutter 還有個特別的小功能,就是重做最後擷圖動作(在工具列的最左邊),這個功能在製作軟體使用教學時會非常有用,通常在撰寫軟體教學文件時,會有每個步驟的說明加上圖片解說,如果使用一般的擷取軟體,你可能就要重複使用擷圖軟體去選取要擷取的視窗,動作很繁瑣。而如果改用 Shutter 的話,當你第一次選定了一格式窗之後,後續若要擷取同一個視窗的畫面時,只要按下這個按鈕即可。Shutter 很聰明,你不用擔心它會不會抓錯,即便你在這中間有移動過視窗,甚至改變視窗大小,它都抓得到,因為他記錄的不是視窗的位置與大小,而是直接辨識該應用程式的視窗,所以它的判斷會非常精準。
將 Shutter 設定為系統預設的畫面擷取程式
有些人會習慣使用使用 print screen 鍵來擷取螢幕的畫面,通常這個按鍵會呼叫系統預設的螢幕擷取程式,透過鍵盤的快速鍵很方便,但是通常系統提供的擷圖功能也很陽春。如果你感覺系統所提供的擷圖功能不好用的話,你可以使用 Shutter 來取代系統螢幕擷取程式。
這裡以 Ubuntu 為例,在「系統設定值」中選擇「鍵盤」。
選擇「捷徑鍵」籤頁。
新增一個自定的捷徑鍵,名稱為 Sutter,而指令為 shutter -f。
最後,再用滑鼠點選右方「已停用」的字樣,當它出現「新增捷徑鍵」時,再輸入自己定義的捷徑鍵,例如 print screen 鍵等。
這樣當你按下自定的捷徑鍵時(如 print screen 鍵),系統就會呼叫 Shutter 來進行擷圖的動作。
參考資料:nixCraft、Shutter



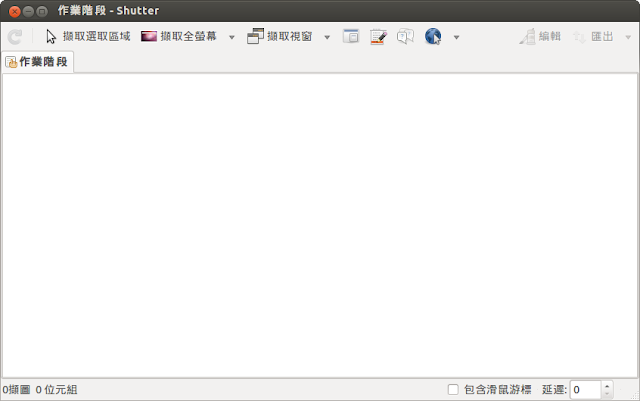
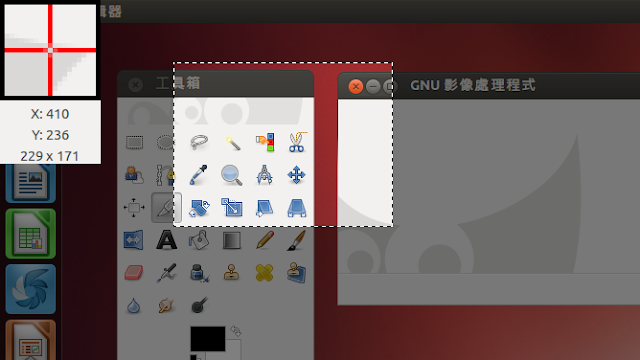




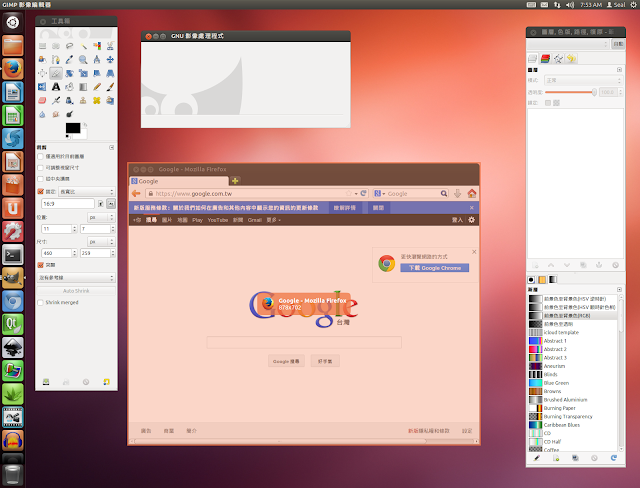




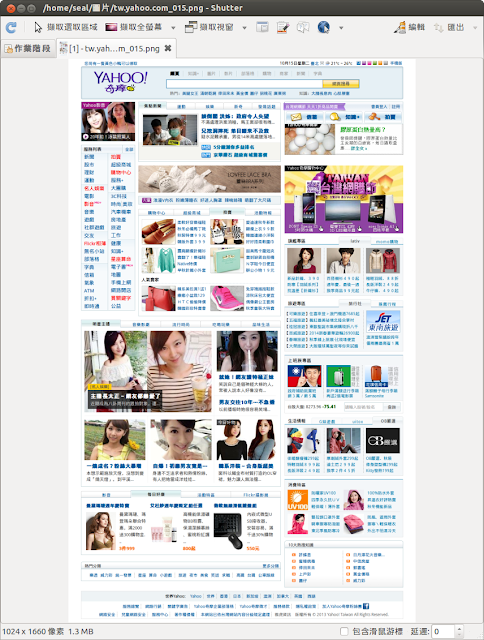








沒有留言:
張貼留言