這理我們使用的系統是 Ubuntu Linux 13.04,而所安裝的印表機型號是 HP LaserJet 1020,而這個安裝流程該也適用於各種 HP 的印表機。
HP 的 Linux Imageing and Printing 官方網站 提供 HP 各種印表機需要的驅動程式,而且也打包成一個可執行的安裝檔,安裝上很方便,目前自動安裝檔適用於以下的 Linux 發行版:
- SUSE Linux (12.2, 12.3)
- Fedora (17, 18)
- Linux Mint (13, 14)
- Ubuntu (10.04, 11.10, 12.04, 12.10, 13.04)
- Debian (6.0, 6.0.1, 6.0.2, 6.0.3, 6.0.4, 6.0.5, 6.0.6, 6.0.7, 7.0)
Step 1
首先連到 HP 的 Linux Imageing and Printing 官方網站,下載 HPLIP 工具,點選下方的「Download HPLIP」。
Step 2
選擇自己的 Linux 版本與印表機型號,並點選「Next」。
Step 3
確認輸入的 Linux 版本與印表機型號是否正確,如果正確則點選「Next」,如果選錯了就點選「Previous」回去修改。
Step 4
這裡是告訴你如果要安裝 HP 印表機,就要下載 HPLIP 安裝程式,點選「Next」。
Step 5
點選「Download HPLIP」下載安裝檔,這個檔案大約有 20MB 左右。
Step 6
開啟一個終端機(terminal),切換至放置下載檔案的目錄,
cd 下載更改檔案權限,將下載下來的安裝檔加上執行的權限:
chmod +x hplip-3.13.5.run執行安裝檔:
./hplip-3.13.5.run這時候會先解壓縮,最後一段的輸出為:
[略]這裡要選擇安裝模式基本上沒有特殊需求的話,就選擇 automatic 自動模式就可以了,輸入「a」,然後按下「Enter」。
HP Linux Imaging and Printing System (ver. 3.13.5)
HPLIP Installer ver. 5.1
Copyright (c) 2001-13 Hewlett-Packard Development Company, LP
This software comes with ABSOLUTELY NO WARRANTY.
This is free software, and you are welcome to distribute it
under certain conditions. See COPYING file for more details.
Installer log saved in: hplip-install_Thu-16-May-2013_21:09:11.log
\
note: Defaults for each question are maked with a '*'. Press <enter> to accept the default.
INSTALLATION MODE
-----------------
Automatic mode will install the full HPLIP solution with the most common options.
Custom mode allows you to choose installation options to fit specific requirements.
Please choose the installation mode (a=automatic*, c=custom, q=quit) :
Initializing. Please wait...接下來安裝程式會使用系統的套件管理程式安裝一些必要套件,這時候請先將系統的一些套件更新程式關閉(在 Ubuntu 中就是軟體更新或是 Ubuntu 軟體中心),然後確認這裡自動偵測的 Linux 版本(Ubuntu 13.04)是否正確,如果正確就輸入「y」,在按下「Enter」。
INTRODUCTION
------------
This installer will install HPLIP version 3.13.5 on your computer.
Please close any running package management systems now (YaST, Adept, Synaptic, Up2date, etc).
DISTRO/OS CONFIRMATION
----------------------
Distro appears to be Ubuntu 13.04.
Is "Ubuntu 13.04" your correct distro/OS and version (y=yes*, n=no, q=quit) ?
ENTER USER PASSWORD這裡輸入使用者的密碼,之後要用來安裝用的。
-------------------
Please enter the sudoer (seal)'s password:
INSTALLATION NOTES直接按下「Enter」鍵開始安裝,這時候安裝程式會自動使 apt 安裝一些系統套件,會需要等一陣子。
------------------
Enable the universe/multiverse repositories. Also be sure you are using the Ubuntu "Main" Repositories. See: https://help.ubuntu.com/community/Repositories/Ubuntu for more information. Disable the CD-ROM/DVD source if you do not have the Ubuntu installation media inserted in the drive. During the install process you will be added to the lp and lpadmin group, please quit the installer before the setup stage, log out, log back in, and run hp-setup to complete the install.
Please read the installation notes. Pressto continue or 'q' to quit:
[略]這裡偵測到系統中有舊版的 HPLIP,詢問你要如何處理,這裡我們將舊版移除後重新安裝新版的 HPLIP,輸入「i」,按下「Enter」。
Running 'sudo apt-get install --assume-yes libsane-dev'
Please wait, this may take several minutes...
Running 'sudo apt-get install --assume-yes gtk2-engines-pixbuf'
Please wait, this may take several minutes...
Running 'sudo apt-get install --assume-yes xsane'
Please wait, this may take several minutes...
HPLIP-3.13.3 exists, this may conflict with the new one being installed.
Do you want to ('i'= Remove and Install*, 'o'= Overwrite, 'q'= Quit)? :
Starting uninstallation...這時候因為 Ubuntu 的軟體更新剛好在自動執行,所以會出現這個訊息,把系統上軟體更新關閉後,再輸入「r」繼續,如果你的套件更新程式沒有在執行,應該就不會有這個訊息。
A package manager '/usr/bin/python3 /usr/bin/update-manager' appears to be running. Please quit the package manager and press enter to continue (i=ignore, r=retry*, f=force, q=quit) :
[略]是否要進行線上更新,輸入「y」,按下「Enter」。
Build complete.
POST-BUILD COMMANDS
-------------------
sudo /usr/sbin/usermod -a -Glp,lpadmin seal (Post-build step 1)
CLOSE HP_SYSTRAY
----------------
Sending close message to hp-systray (if it is currently running)...
HPLIP UPDATE NOTIFICATION
-------------------------
Do you want to check for HPLIP updates?. (y=yes*, n=no) :
HPLIP UPDATE NOTIFICATION這時候如果你的印表機是 USB 介面的,而且也已經開啟並連接到電腦上的話,那麼在這裡有兩種選擇,第一種是把 USB 的連接線拔掉,再重新插上去,另外一種是重新開機之後,再執行 hp-setup 指令。如果是透過網路連線的印表機,這一步就可以忽略(選擇「i」)。
-------------------------
RESTART OR RE-PLUG IS REQUIRED
------------------------------
If you are installing a USB connected printer, and the printer was plugged in
when you started this installer, you will need to either restart your PC or
unplug and re-plug in your printer (USB cable only). If you choose to restart,
run this command after restarting: hp-setup (Note: If you are using a parallel
connection, you will have to restart your PC. If you are using network/wireless,
you can ignore and continue).
Restart or re-plug in your printer (r=restart, p=re-plug in*, i=ignore/continue, q=quit) :
我們選擇拔 USB 現的方式比較快,輸入「p」,按下「Enter」。
Please unplug and re-plugin your printer now. Press把 USB 的連接線拔掉,再重新插上去,再按下「Enter」鍵。to continue or 'q' to quit:
Step 7
這時候就會開始設定印表機,選擇自己的印表機連接方式,再按下「Next」。
Step 8
這時候會偵測到印表機的型號,按下「Next」。
Step 9
這時候會跳出輸入密碼的視窗,請輸入密碼後再按「確定」。
Step 10
接著會安裝 Driver Plug-in,直接按下「Next」。
Step 11
Driver Plug-in 使用條款,按下「Next」。
Step 12
安裝完成後,會出現這樣的訊息,按下「OK」。
Step 13
接著安裝系統上的印表機,這裡你可以為自己的印表機命名(Printer name),並註明印表機的說明(Description)與放置位置(Location),不過這只是給自己方便辨識而已,不想寫的話可以直接按下「Add Printer」。
Step 14
安裝完成後,在系統的圖示區會出現一個 HP 的圖示,這個就是 HP 的印表機管理工具,選擇 HP Device Manager 打開來看看。
Step 15
裡面有一些印表機管理的功能,感覺上做的不錯。
我在安裝完成之後,一開始列印測試頁發現印不出來後來索性把所有的印表機都移除,又重新再新增一次,結果還使不行。
最後打開 HP Device Manager,裡面有個 Download Firmware 的功能,按下「Download Firmware」之後,再去測試就可以列印了。
我試印了 HPLIP 的測試頁,完全正常,然後再打開 LibreOffice 編輯一份簡單的文件,有圖也有文字:
印出來的效果很好:
如果你的系統有好多台印表機,可以在「系統設定值」選擇「印表機」。
然後在這裡可以管理你系統中所有的印表機,也可以將最常用的印表機設為預設值,這樣在一般軟體中按下列印時,就會使用預設的那一臺列印。








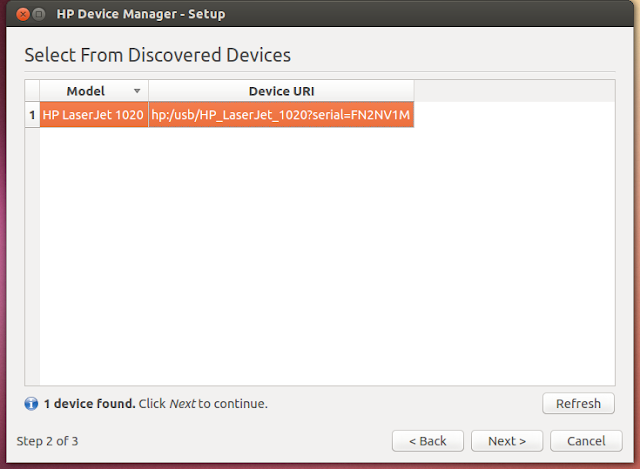


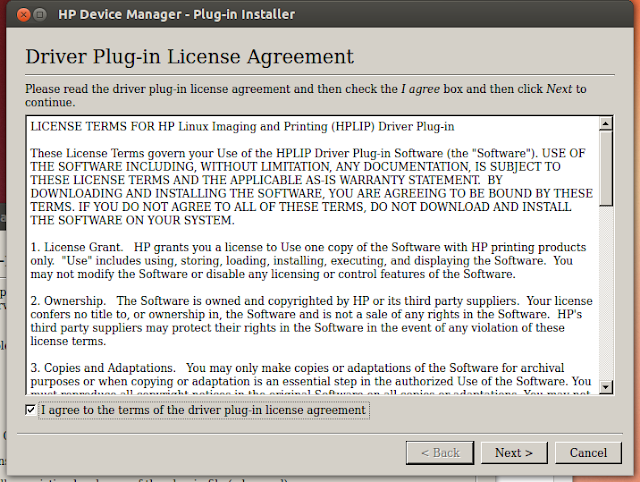



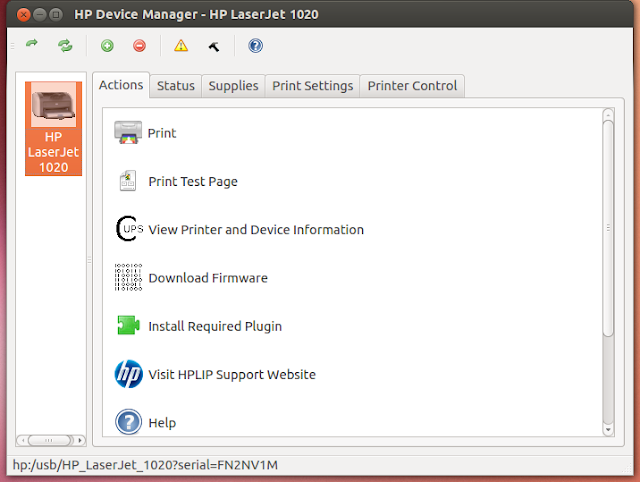





沒有留言:
張貼留言