這裡示範在 Mac OS X 中的 VirtualBox 如何設定 Guest OS 為 Ubuntu Linux 與 Windows 的分享資料夾。
Linux
這裡以 Ubuntu Linux 作為示範,但同樣的做法也可以用在其他的 Linux distribution。Step 1
首先設定 Host OS 中 VirtualBox 的分享資料夾,從「Device」選單中開啟「Shared Folders」設定視窗。
 |
| VirtualBox 的分享資料夾功能選單 |
點選右方的「Add Shared Folder」圖示。
Step 2
設定要分享的資料夾路徑與名稱,另外把「Auto-mount」與「Make Permanent」兩個選項也勾起來,
 |
| 新增 VirtualBox 的分享資料夾 |
然後按下「OK」。
這樣在 Host OS 中 VirtualBox 這邊的設定就完成了,接下來是 Guest OS 中的設定。
Step 3
在 Linux 中(在 Guest OS 中)修改 /etc/group,將所有需要用到分享資料夾的帳號加入 vboxsf 群組。
首先找尋「vboxsf」這個群組,正常來說應該會像這樣:
vboxsf:x:125:接著把所有需要用到分享資料夾的帳號加進去,例如將 seal 這個帳號加入 vboxsf 群組:
vboxsf:x:125:seal也就是把帳號名稱加在最後一個冒號之後,如果要加入多個帳號,就用豆點分隔。
Step 4
登出虛擬機器的 Linux,重新登入。
Step 5
開啟 /media/,就可以看到分享的資料夾了。
如果是用內建的 Nautilus,則可選擇左邊的「檔案系統」後,
在選擇 media,就可以看到分享的資料夾了。
Windows
在 Windows 中的設定方式其實跟 Linux 是一樣的,只是他不用設定群組的權限。Step 1
首先按照上面 Linux 的 Step 1 與 Step 2 設定步驟來新增 VirtualBox 的分享資料夾。
Step 2
然後在 Windows 中(Guest OS)的「我的電腦」應該就會出現該分享資料夾了。
如果一直沒出現,可以把 Guest OS 重開機試試看,基本上應該裝完之後就會出現了。

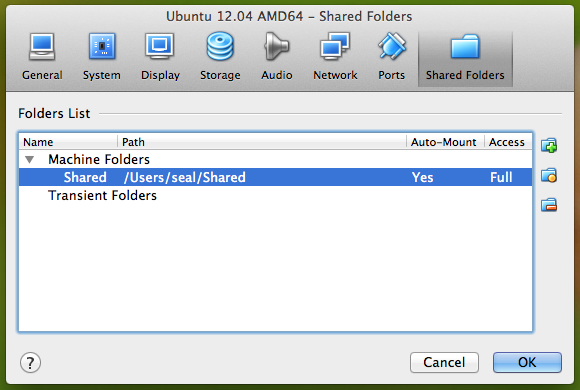



沒有留言:
張貼留言